
この記事では、Minecraftで倉庫管理をするためのMODを紹介します。定番のApplied Energistics 2 や Refined Storage だけでなく、その他比較的マイナーなMODまで、いくつか取り揃えています。
本体バージョンは1.20.1です。注記がある場合を除いて、すべて記事執筆時点で1.20.1、ForgeMODローダーに対応しています。但し、他バージョンの対応状況は把握していないため、必要に応じてご確認をお願いします。
大規模・複雑
Applied Energistics 2
Refined Storage
電子倉庫と自動クラフトネットワーク構築MODの二大巨頭です。どちらも人気が高くできることが多いため、終盤までずっとお世話になることが多いです。日本語による各MODの細かい解説も他で沢山掲載されているので、そちらを参考にしてください。どちらも英語ですが、充実した公式のガイドがあります(Applied Energistics 2 に至ってはバージョン別のガイドもある)。
中小規模
Mekanism QIO倉庫
QIO倉庫Mekanismのエンドコンテンツとして使用できる、電子倉庫です。Applied Energistics 2 や Refined Storage 同様、アイテムを電子化して収納しますが、電力不要、遠隔での搬出入も可能で距離制限なしと、性能はピカイチです。
ただし、これはMekanismのエンドコンテンツの一つであり、倉庫を構築するには核分裂炉から出る廃棄物を加工してつくるポロニウムペレットが必要になります。また最大レベルのストレージディスクを作成するには反物質ペレットも必要なため、序盤から使えるものでもありません。また自動クラフト機能もないため上記2MODに代わる主役にはなれないものの、拠点が十分発展したのちにサブ的に使える倉庫といえます。

使い方
MekasnismのQIO倉庫を利用するには、最低限としてQIOドライブ配列とQIOダッシュボードが必要です。加えて、QIOドライブ配列の中には、QIOドライブを入れなければ使用できません。これはPCでいえばHDDのケースとその中身の関係です。QIOドライブはレベルがあり、(無印)→超高密集→時間拡張→超大容量の4段階があります。一番レベルの高いドライブ一つで160億、8192種のアイテムを保存できますが、作成には反物質ペレットが必要なうえそれより下のグレードのドライブも複数要求されるので、最初から欲張ろうとすると大変です。
下位のQIOドライブを組み合わせて上位のドライブを作成しますが、この時下位のドライブの中に保存されているアイテムは、上位のドライブへと合成するときには消滅せず、内部で引き継がれます。資材の余裕を見て、少しずつ容量を拡張するのがよいと思います。ただしドライブを紛失してしまうとその中に保存していたアイテムも消滅するので、ご注意ください。
まずはQIOドライブ配列を設置してGUIを開き、その中に作成したドライブを入れてください。
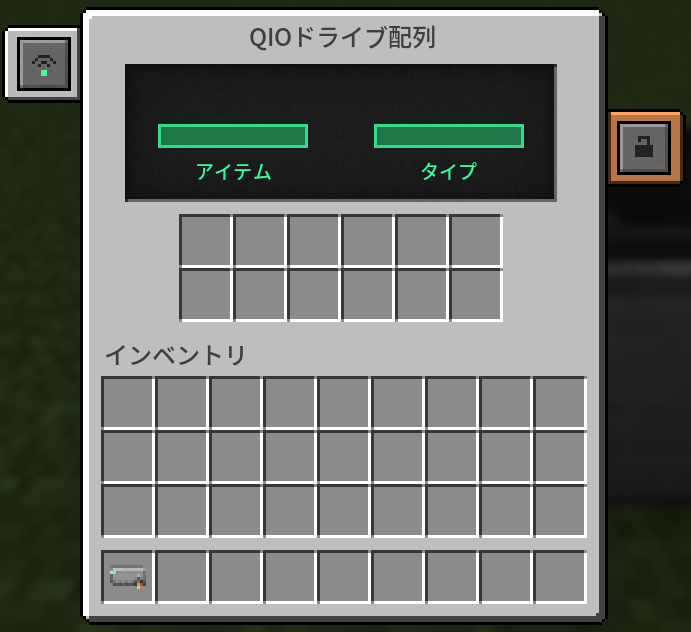

次に、左上のWi-Fiのようなマークから、周波数を選択します。最初は何も表示されていないため、新たに周波数を追加します。下の設定の欄に好きな周波数の名前を入力して、右のチェックボタンを押して設定ボタンを押すと、新たな周波数が登録されます。周波数の名前のあとに( )内と所有者欄に、周波数を登録したユーザーのIDが表示されます。削除ボタンの右にあるボックスで、色を16色から選択できます。


周波数の削除も簡単です。削除したい周波数を選択した状態で削除ボタンを押すと、周波数は削除されます。但し、周波数削除はどこからでも簡単にできますが、その周波数で設定された関係するすべてのQIO機器(搬出入機やレッドストーンアダプター)もリンクが削除されてしまうため、接続する機器が多い状態で誤って削除してしまうと復帰が大変です。
QIOドライブ配列の設定が終わったら、QIOダッシュボードの設定を行います。ダッシュボードからアイテムを取り出したり、クラフトを行ったりできます。ダッシュボードは板状なので、どこかのブロックに張り付けて使います。
QIOダッシュボードもQIOドライブ配列と同じように、周波数を設定して使います。手順は同じです。
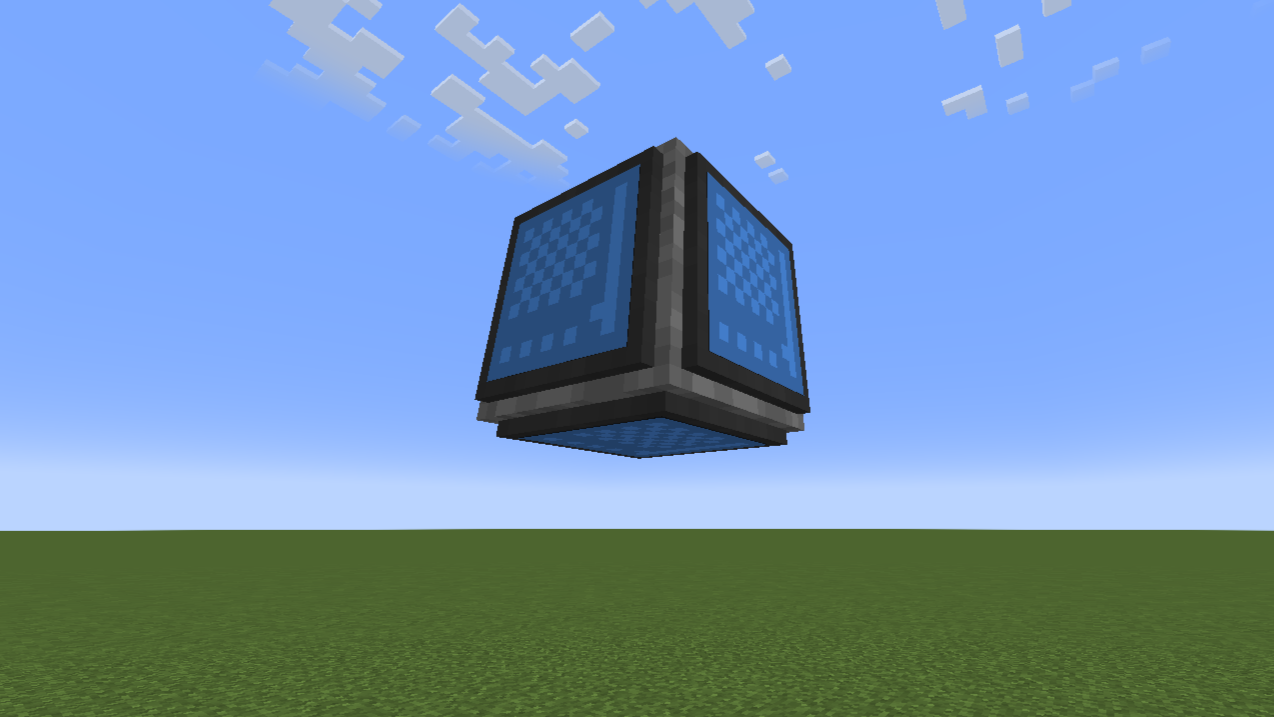
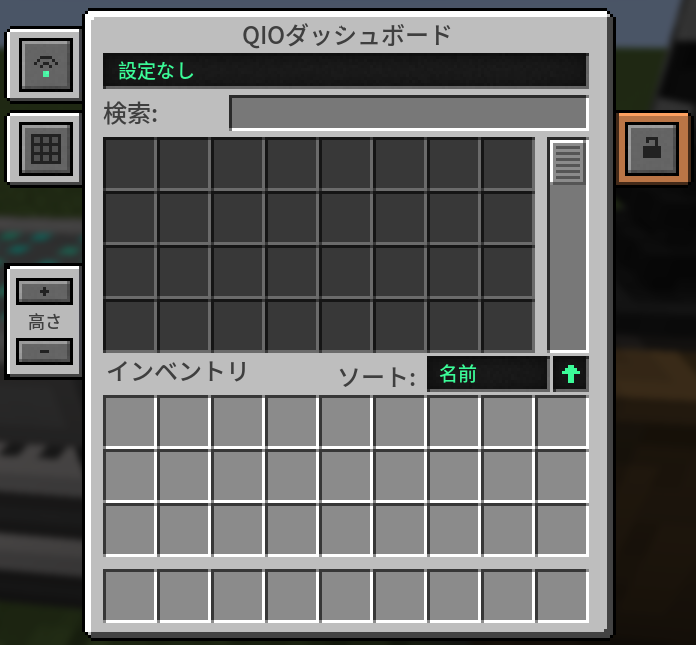
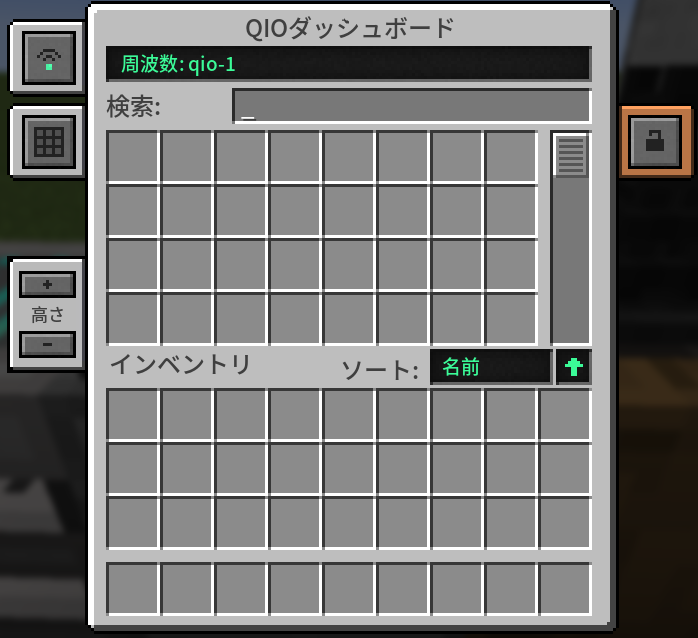

QIOの搬出入はすべて無線で行います。ケーブルはありません。電力も不要で、チャンクがロードされていればディメンションも関係ありません。
QIOからの搬出はQIO搬出機、QIOへの搬入はQIO搬入機を使用します。

ここではQIO搬入機(インベントリからQIOドライブへと搬入する)の使い方だけ紹介します。まずは同じように周波数を設定すれば、あとは自動でアイテムが吸い込まれてゆきます。
アイテムの搬入は「フィルタなし」と「フィルタあり」を選択できます。「フィルタなし」の場合は、インベントリ内アイテムをすべて搬入します。「フィルタあり」の場合はアイテムフィルターを設定したアイテムのみ搬入されます。このフィルターはかなり多く(最低でも20種類以上)は設定できます。
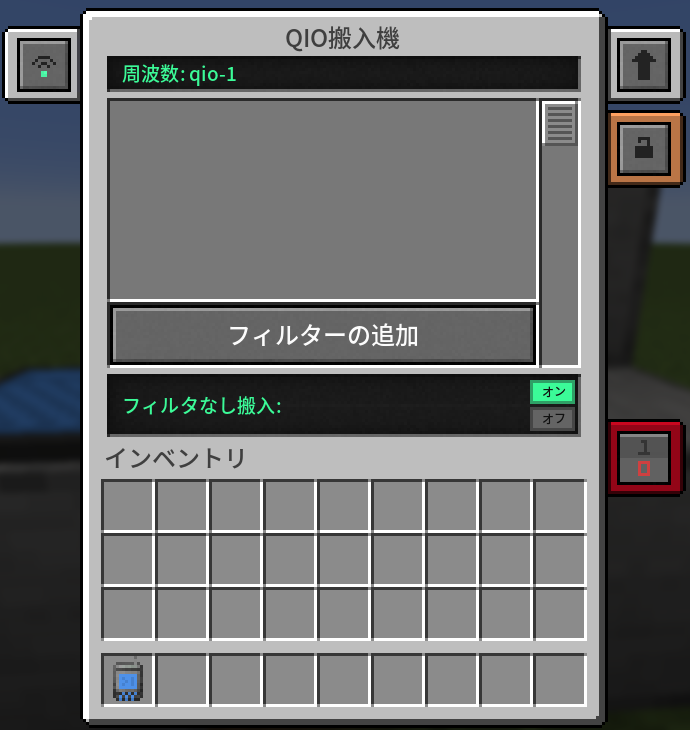
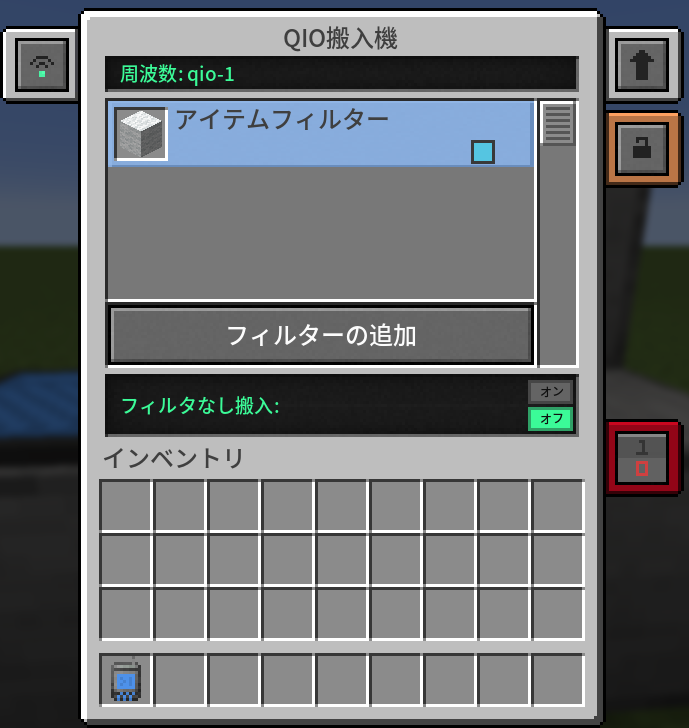
(右)フィルターを設定してフィルタあり搬入になっている
QIOレッドストーンアダプターを使えば、QIOドライブ内に保存されたアイテムの個数の状態に応じて、レッドストーンを出力できます。

上の画像の場合、トリガーとなる白色の羊毛の個数が32個、QIOドライブ内の数が64個なので、レッドストーン信号が出力されています。トリガーの個数は最下段の「>」の右に入力してチェックボタンを押すことで、変更できます。
用途の例としては、電動精錬機と併用して、QIOドライブ内の木炭の数を制御することができます。QIOドライブ内の木炭の数をチェックして、木炭が64個になればレッドストーン信号を出力して機械の動作を停止させる、もしくは搬入を停止する、といった使い方ができます。
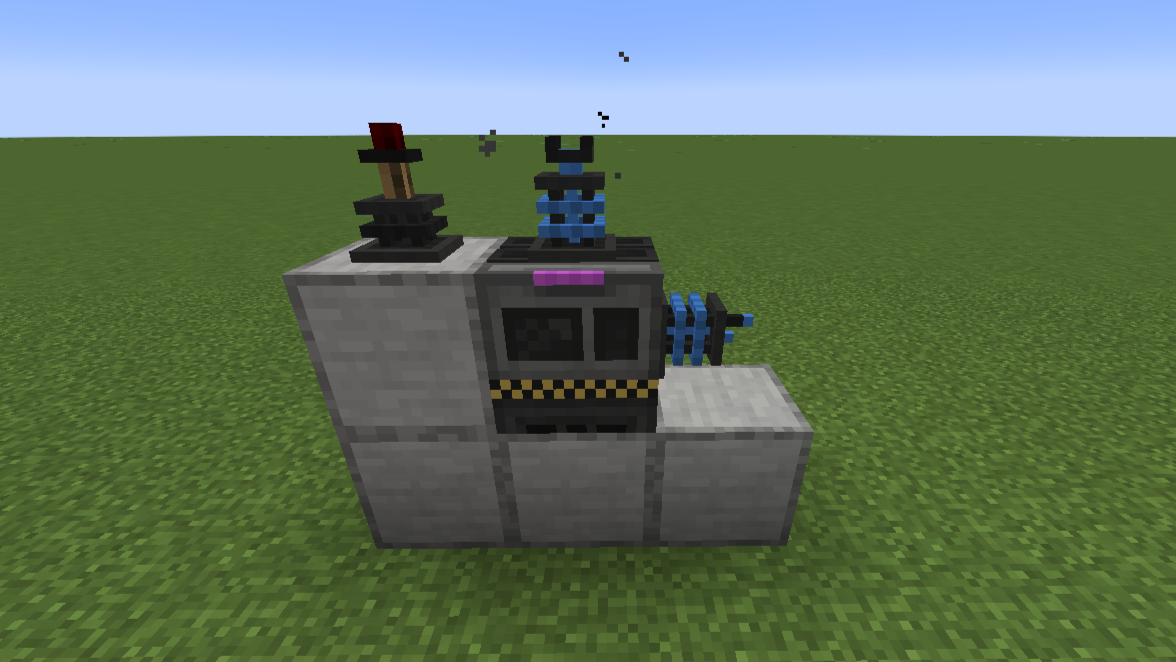
究極精錬ファクトリーの上から原木を入れ、木炭は右へ排出、QIOへと搬入する
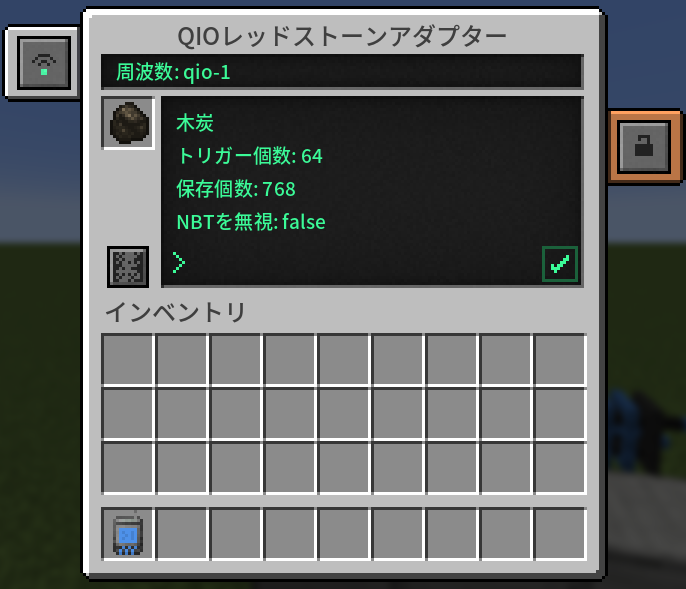
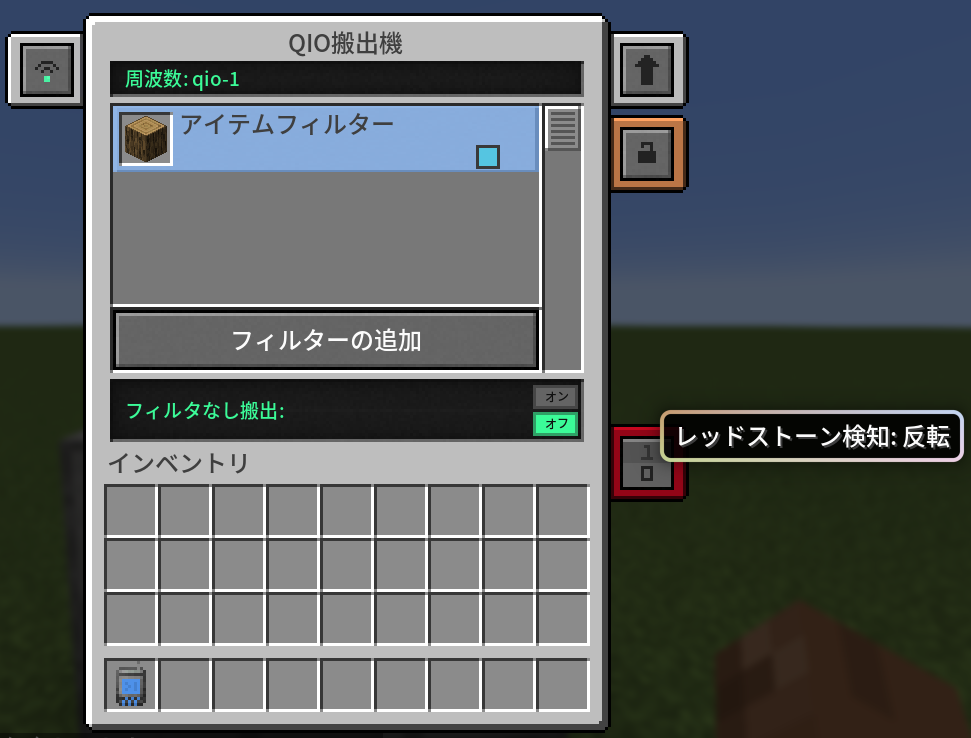
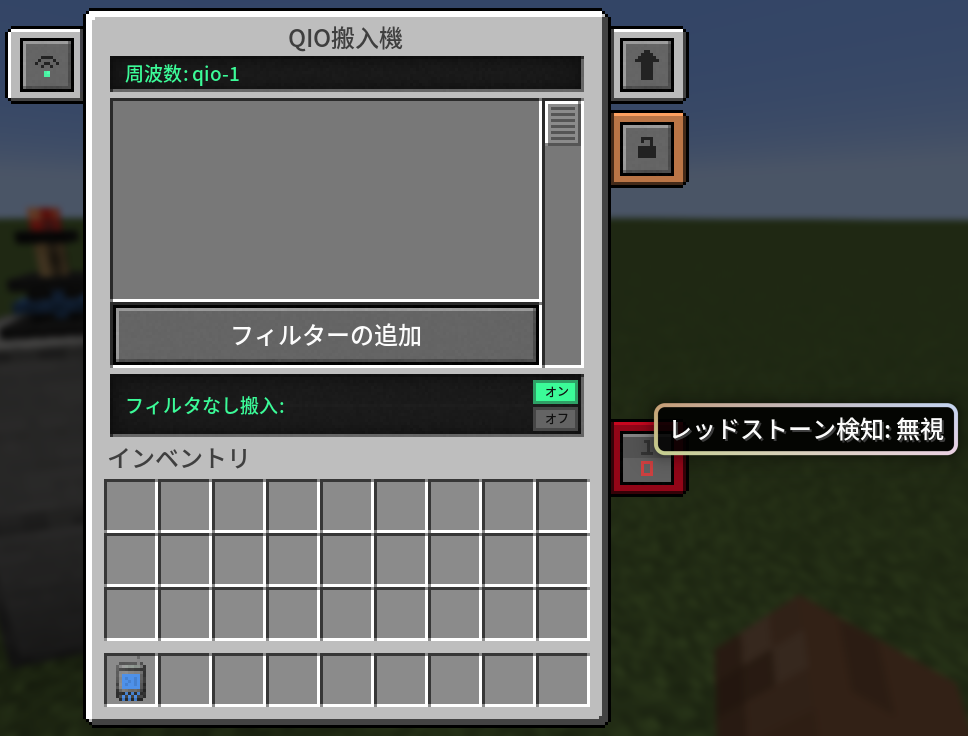
今回の画像の場合、QIO搬出機はレッドストーン検知を「反転」に設定し、レッドストーンがあるとき(木炭が64個以上の時)QIO搬出機の動作を停止しています。
QIO搬出機、搬入機とも、スピードアップグレードを各8枚まで挿入できます。QIO機器は電力を消費しないので、スピードアップグレードはいくら挿しても電力が不足することはありません。もともとの搬出入スピードも速いですが、さらに加速させてい場合はアップグレードを挿入してください。
RFTools Storage
RFToolsシリーズのMODの一つです。ライブラリ前提MODのMcJtyLibに加えて、RFTools Base が前提として導入している必要があります。なおRFtools Base の中に Technology Guide という取扱説明書が入っておりゲーム内で中身を確認することができますが、記事執筆時点では書きかけの箇所も多く、あまり頼りになりません。
使い方
使用する機械は主に二つです。Modular Storage と Storage Scanner です。
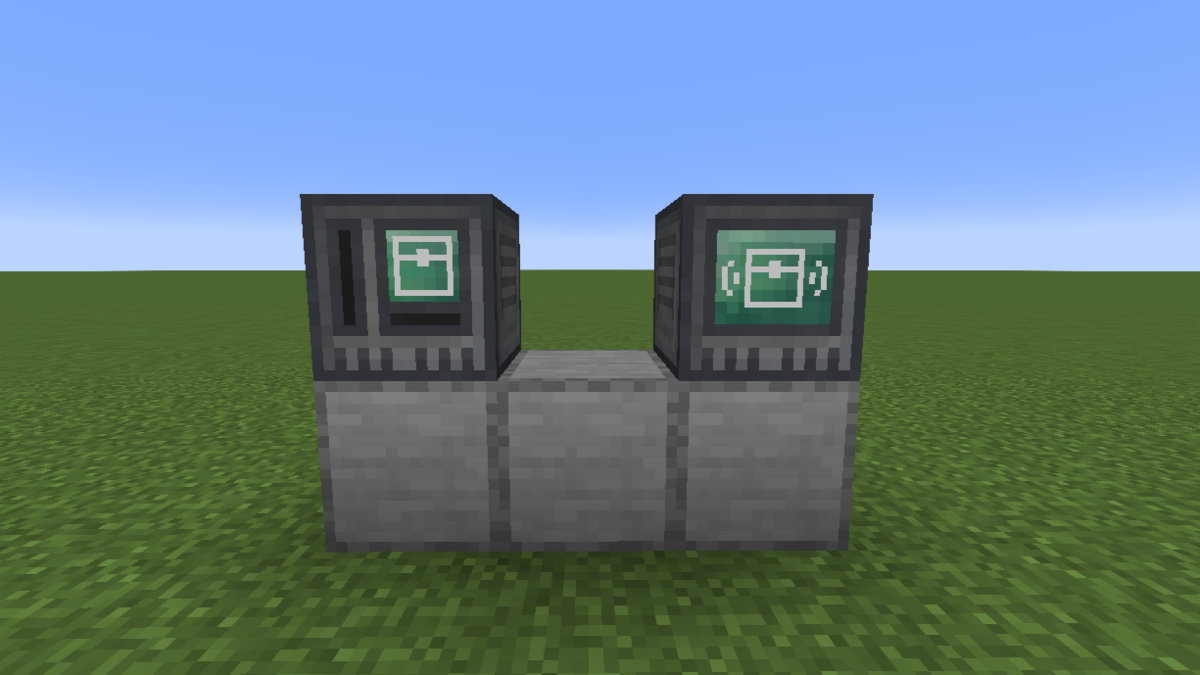
一つ目はModular Storage(以下モジュラーストレージ)です。電源不要。
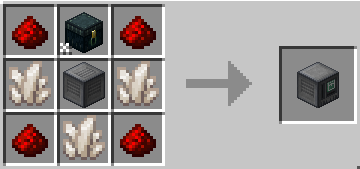
材料のエンダーチェストの表示になっている箇所は、普通のチェストで構わない
モジュラーストレージを使用するには、Storage Module (以下ストレージモジュール)を入れる必要があります。これはTier 1 から Tier 4 まで用意されており、最大グレードであれば500スタック入ります。

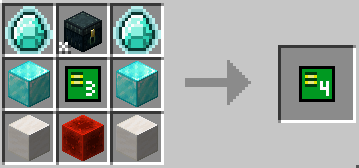
こちらも普通のチェストで構わない。
Tier4の作成にはRFToolsの追加鉱石 Dimensional Shardでダイヤモンドを囲んだ材料も必要
細かく記載すると、1種類のアイテムは1スタック未満であっても1スタックとカウントされるようです。例えば、オークの板材32個とシラカバの板材32個では1スタックではなく、2スタックのカウントになります。但しそれぞれの板材を32個ずつ追加しても2スタックカウントは変わりません。
PCでいえば、モジュラーストレージがファイルビューアーソフトやエクスプローラー、ストレージモジュールがメモリーカードやSSDのようなものです。
モジュラーストレージを右クリックすると、以下の画面が開きます。
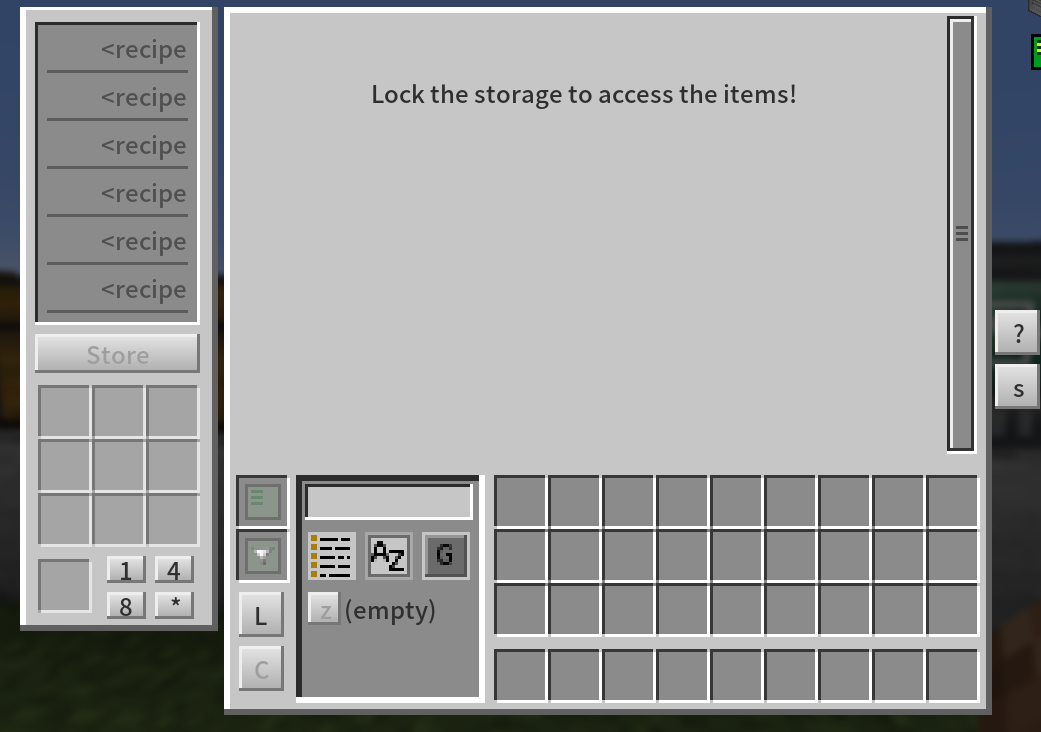
次に、作成したストレージモジュール(必要な容量に応じて好きなグレードのもので構いません)を赤い枠のスロットに入れて、青い枠のL(Lock)ボタンを押すと、自由にアイテムを出し入れして使えるようになります。一度ロックすると、使用中はストレージモジュールを機械から取り出せなくなります。もう一度Lボタンを押すとストレージモジュールを取り出せるようになりますが、アクセスできなくなります(アイテムはストレージモジュールに入ったまま)。
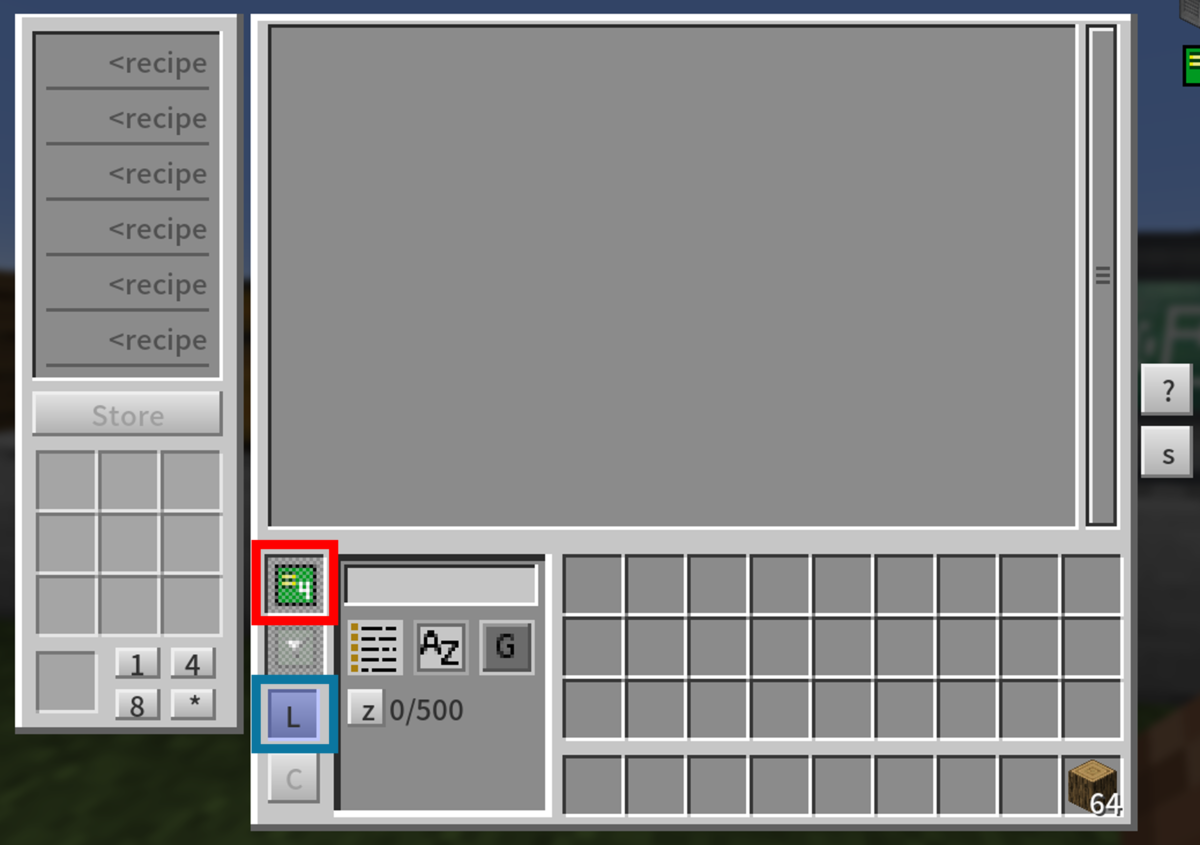

左側にあるのは、レシピを登録できるスロットです。

作業台レシピの材料を設置して、「Store」ボタンを押すことで最大6つのレシピを登録できます(ストレージモジュールのグレードは関係なし)。左下の各数字のボタンを押すと、手持ちのアイテム及びモジュラーストレージで認識されているアイテムを使用して、その数分だけ作成してくれます。「*」ボタンを押すと1スタック分作成されます。使用アイテムの優先順位は、先に手持ちアイテム、次にモジュラーストレージのアイテムのようです。
なお、レシピが登録してあってもApplied Energistics 2 や Refined Storage のような連鎖的な自動クラフトには対応していないようです。今回の例でいえば、板材のストックがないため、作業台のレシピをクリックしてひとっ飛びに作業台をクラフトすることはできず、一度板材をクラフトする工程を踏まなければなりません。また、作業台作成にあたってレシピ登録しているオークの板材に代わってシラカバの板材を使うということはありません(Refined Storage でいえば精密モードになっている状態)。
二つ目の機械は Storage Scanner(以下ストレージスキャナー)です。こちらは電源が必要になります。また、Machine Infuser と Dimensional Shard を用いた Infusing にも対応しています。Infusing を行うことで消費電力が少なくなります。
ストレージスキャナーは、周囲のインベントリをスキャンして、遠隔でアイテムを取り出せる機械です。チェストに対してケーブルなどを繋げる必要はありません。
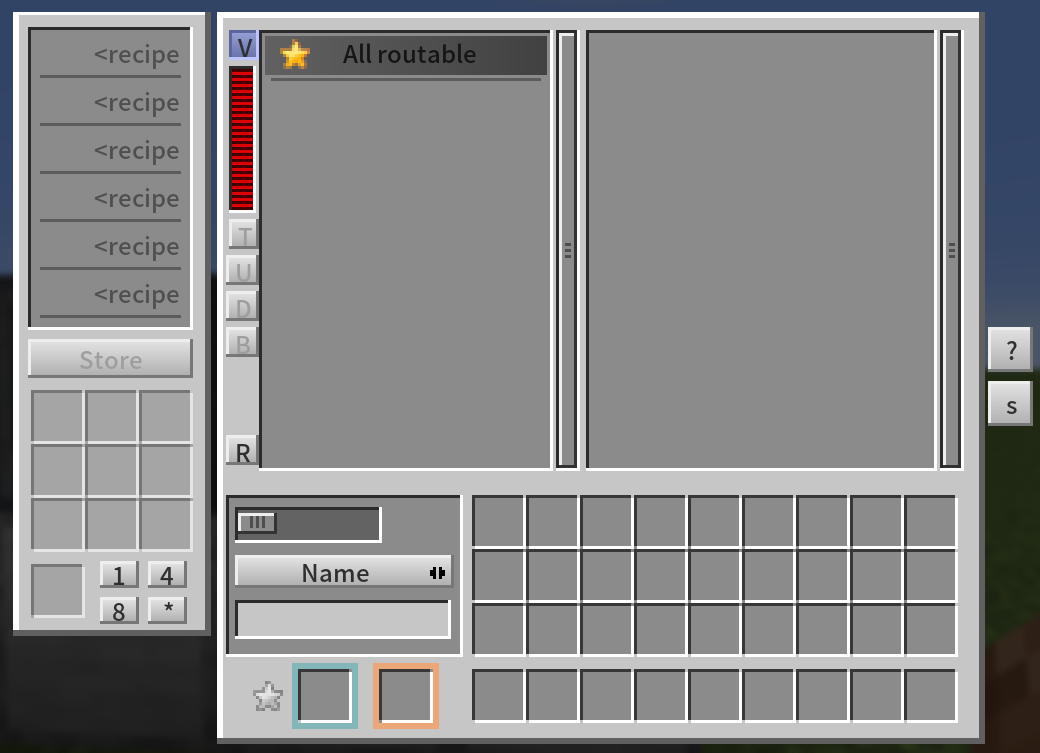
ストレージスキャナーを開いて、左下のスクロールバーを左右に動かすことで、インベントリのスキャン範囲を変更できます。最大半径20ブロックまでスキャンできるようです。モジュラーストレージの中身も認識されるほか、他MODで追加されたインベントリ(今回の例ではMekanismのパーソナルチェスト)も認識されています。なおラージチェストは一つのチェストと認識されるわけではなく、ばらばらに認識されるようですが、中身は同じ表示です。

基本的な使い方は、中央の画面でインベントリを選択すると左側の画面に内容物が表示されるので、そこからアイテムを自由に出し入れできます。左クリックで1スタック取り出し、シフトを押しながら左クリックで1個ずつ取り出しになります。
各インベントリの右側にある☆マークについて説明します。☆マークはクリックすると黄色に変化します。☆マークはお気に入り登録のようなもので、☆マークを複数選択することができます。☆マークが選択されたインベントリは「★ All routable」欄をクリックしたときに際に、インベントリの枠を超えてまとめて表示されるようになります。
左下の★マークとスロットについても説明します。これらはアイテムの搬入に使用します。左下の☆のツールチップ表示は「Export to first routble container」で、☆マークを選択した状態(黄色)のときは、自分の手持ちアイテムを左クリックすると、青いスロットを経由して現在選択しているインベントリへ搬入されます。
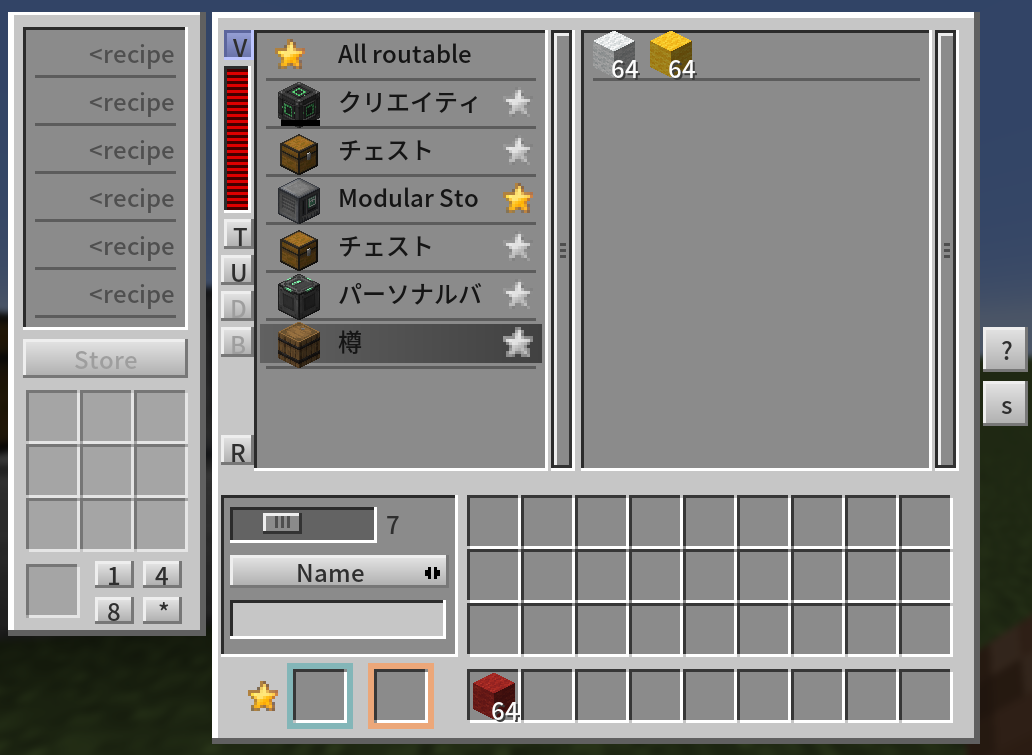
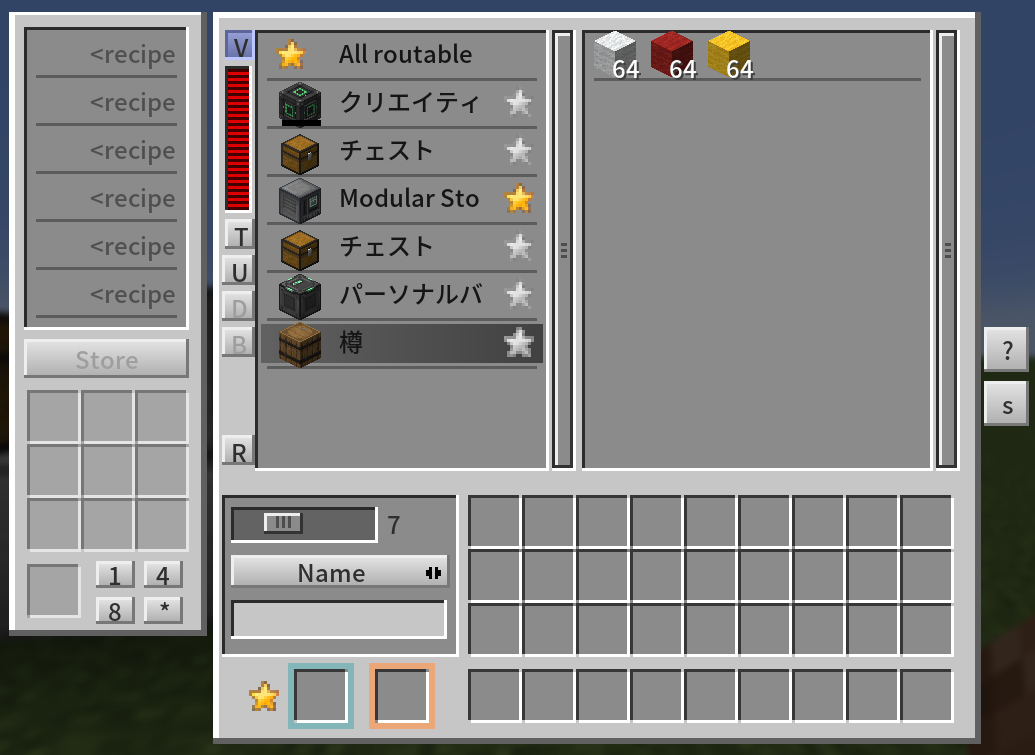
左下の☆マークを選択していないとき(白色)は、選択しているインベントリには入らずに、インベントリ右の★(routable)が選択されているインベントリへと収納されます。routableの★が複数ある場合は、その中で最も上に表示されているインベントリから優先的に収納されるようです。
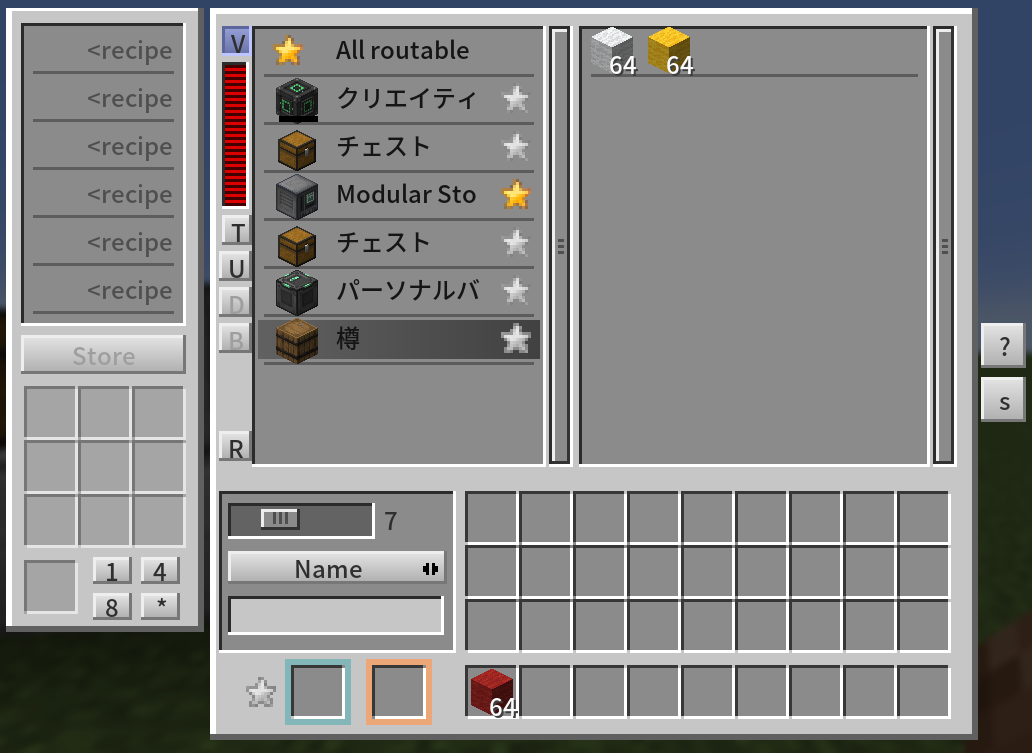

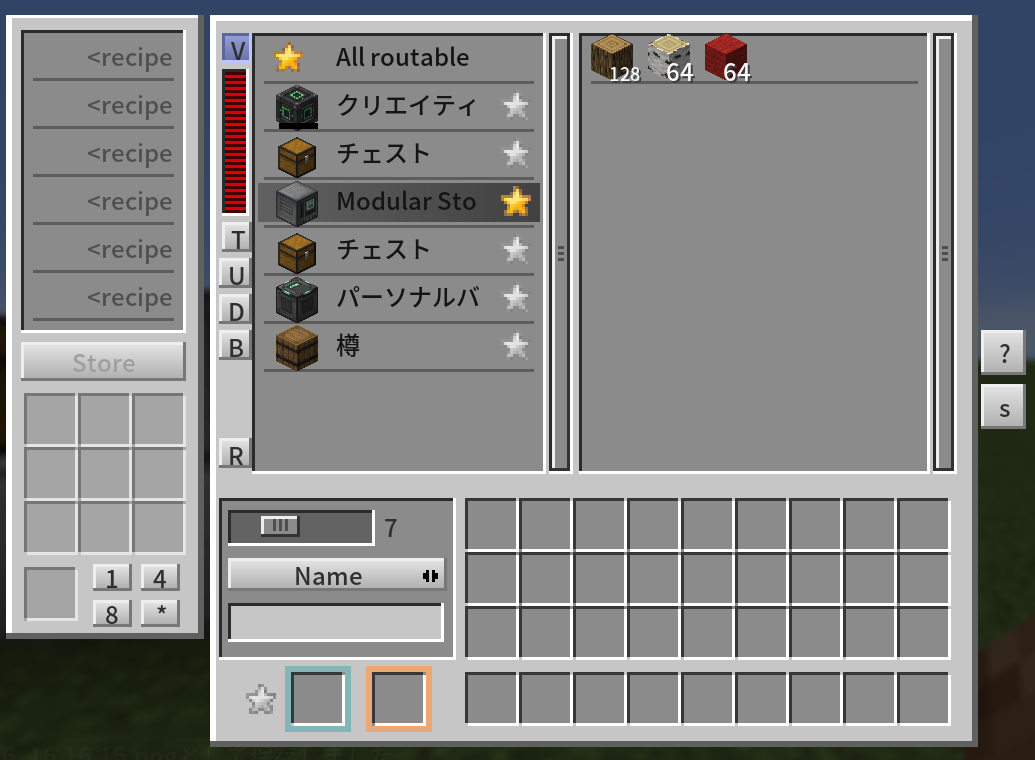
インベントリが満杯の時は、収納されずに青い枠のスロットに残されます。
インベントリの並びを変更することもできます。エネルギー状態を示す左の赤いバーの下にある、「T」「U」「D」「B」のボタンを押すことで、それぞれインベントリを最上段へ、上段へ、下段へ、最下段へ並び替えられます。
「R」を押すと選択したインベントリをストレージスキャナーで表示させないようにできます。今回であればエネルギーキューブ(充電と放電用に内部インベントリを持っている)を表示させないようにすることができます。なお一度表示を削除しても、スキャン範囲を変更するバーを動かして再度スキャンすることで、再度スキャンされます。
アイテムは名前、量(大小)、MOD、タグで並び替えすることもできます。スキャン範囲選択バーの下にあるボタンで切り替え、さらにその下の入力欄でフィルターも可能です。
ホッパーなどを使って搬入もできます。その場合はroutableが選択されているインベントリへと優先的に収納されます。

左側の作業台レシピについてはモジュラーストレージと同じ使い方ですので、省略します。
Simple Storage Network

Simple Storage Network は、ケーブルをインベントリと直接接続して使います。
チェストなどのインベントリのほかに、Storage Network Root と Storage Inventory が最低限必要になります。また、電力不要で遠距離無制限でネットワークに接続できる Storage Remote というアイテムがあります。作業台機能のある Crafting Remote もありますが、作成にはシーランタンが必要なので少しコストは重いといえます。
詳しい解説は以下の方がされているので、そちらをご参照ください。
上の記事で紹介されていないアイテムとして、Network Picker Remote と、Network Collector Remote があります。
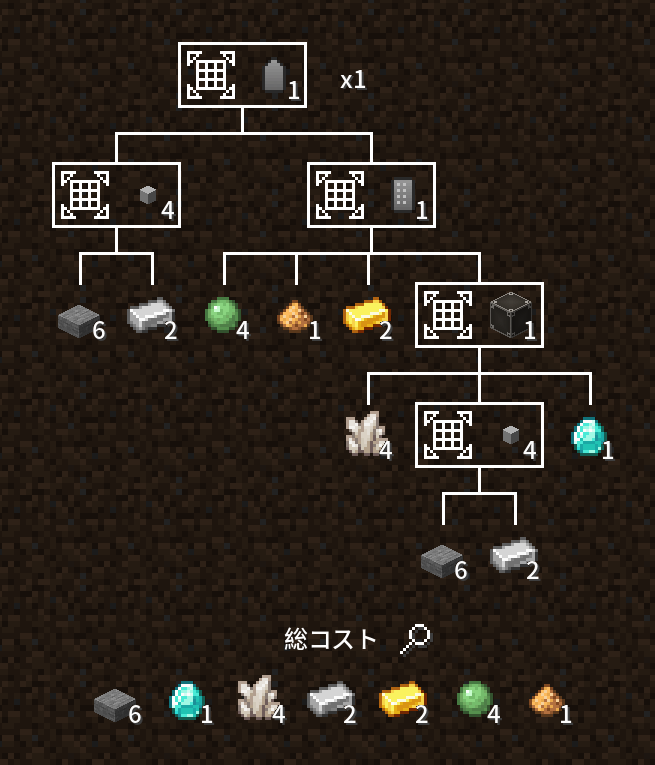
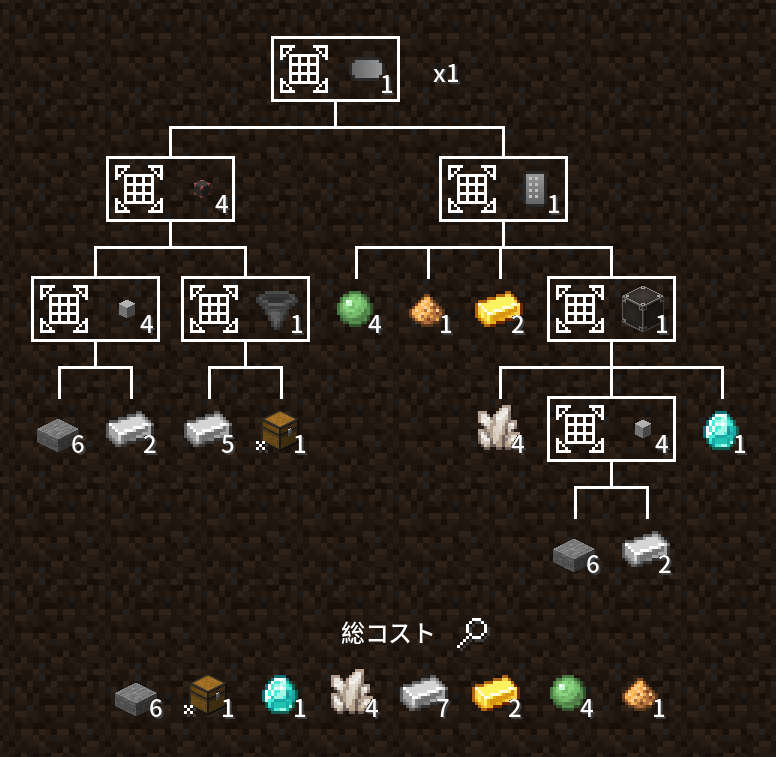
Network Picker Remote は、倉庫から指定したアイテムを遠隔で取り出せるアイテムです。Storage Network Root に対してシフト右クリックでネットワークとリンクしたあと、すでに設置してあるブロックに対してNetwork Picker Remote を持って右クリックすることで、同じブロックを倉庫から取り出せます。建築をする際に便利です。
Network Collector Remoteは、拾ったアイテムを自動で倉庫へ収納してくれるアイテムです。こちらも使用する前に、Storage Network Root に対してシフト右クリックでネットワークとリンクする必要があります。
Network Builder Remote というアイテムについては、使い方がよくわかりませんでした。ご存じの方いらっしゃいましたら、コメント等で教えていただけますと助かります。
Tom's Simple Storage Mod

こちらも電源不要でネットワーク構築できるMODです。詳しい使い方についてはこれまた別の方が開設されているものがありますので、そちらをご参照ください。
Integrated Dynamics / Tunnnel / Terminal / Crafting

高度で複雑な制御が可能なIntegrated Dynamicsシリーズを使った倉庫ネットワークを構築できる。こちらも電源不要。メインの Integrated Dynamics のほかに、導管のためにIntegrated Tunnels、倉庫ターミナルの表示のためにIntegrated Terminals、クラフトのためにIntegratedCrafting を導入する必要があります。
Logic cable を導管として、チェスト側には Item interface、インターフェースとしてStorage Terminal(白い板)を設置しています。接続された各インベントリに収納されたアイテムには、Storage Terminal からまとめてアクセスできます。左上のボタンからGUIのタブを切り替えることができ、作業台マークタブではクラフト画面も追加で表示されます。
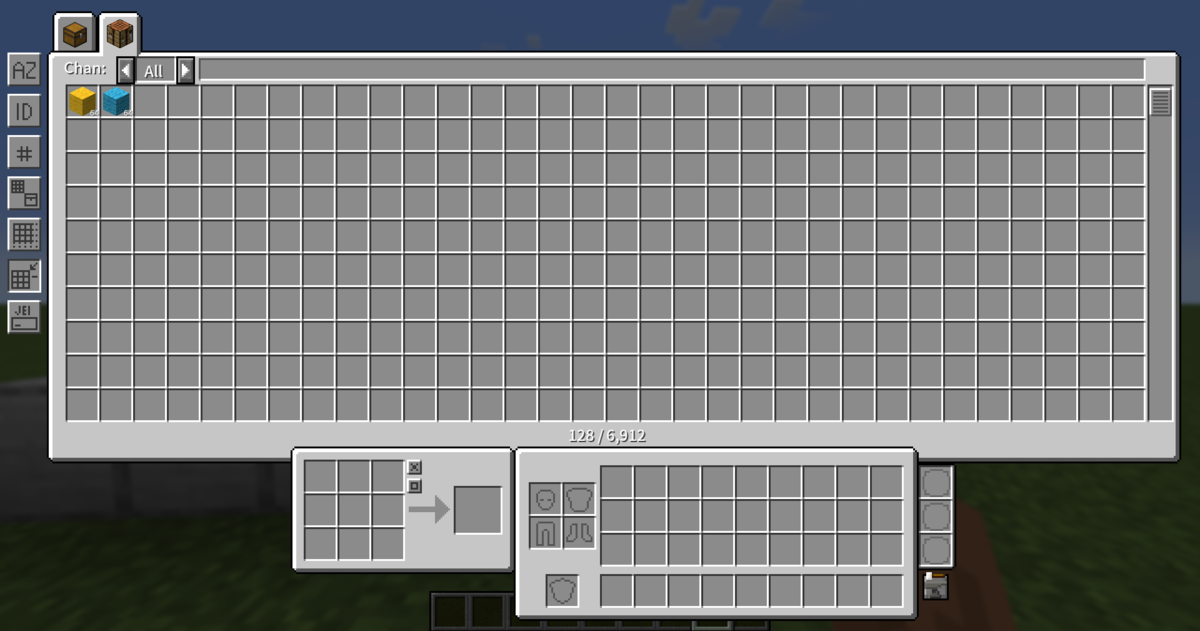
遠隔で倉庫ネットワークにアクセスするには Portable Storage Terminal が必要です。使用前にネットワークに接続された Omni-Directional Connector(倉庫ネットワークを含む Logic Cable に繋がっていれば、場所や向きはどこでもよいと思われる)に対して右クリックして、ネットワークとリンク設定してください。あとは電力不要で、どこからでもアクセスできます。
Integrated Tnnnels と IntegratedCraftingを使うことで、自動クラフト機構を作ることもできます。これについては記事が長くなるため、別の記事で紹介します。
おまけ
アイテム輸送に使えるMODたち
倉庫ネットワークの構築ではなく、単にアイテム輸送を中心としたMODやそれに使えるMODもいくつか列挙します。
Pretty Pipes
Xnet
Cyclic